【3D-CADの効率化と体裁の整え方】 ②ショートカットキーの作成.~キーボードを元素周期表にする~(Inventor,Creo)
インザナです.twitterは@melad_margusです.
記事一覧はこちら→記事一覧 - inthe7’s diary
前回は,【3D-CADの効率化と体裁の整え方】① 部品の外観の視認性を上げる.(主にインベンター) - inthe7’s diaryで,部品の外観を整えました.
今回やること
よく使うコマンドをキーボードを一個押すだけで呼び出せるようにする.
ショートカットコマンドを活かす環境づくり.
今回の概要
今回は前述のとおり,よく使うコマンドをキーボードを一個押すだけで呼び出せるようにします.スケッチ・押し出し・アセンブリ・計測etcを,いちいち上部のタブから選択するのは効率悪いですよね.
ほとんどのCADでショートカットキーの作成機能があります.例えば,自分のPCでは「G」を押すと「アセンブリ」が実行されるように設定しています.(自分は,その他すべてのアルファベット・数字・記号にコマンドを割り振っています.)
ちなみに,デフォルトで「M」は「計測」が,「E」は「押し出し」が実行されると思います.これらのコマンドの変更もできます.
なお,普段Inventorの説明しかしませんが,Creoのショートカットキーの機能は最強なので説明します.
コマンドの割り振り方のオススメ
コマンドの割り振りのオススメとしては,「同じ属性のコマンドを,キーボード上で一か所に固める」ということです.CADの性質上,右手はマウスの操作が主になるので,ショートカットコマンドの入力は左手1本で実行することになりがちです.なので,同じ属性のコマンドは一か所にまとめてしまいましょう.例えば自分の場合,Q,W,Zを円,四角,点のスケッチに割り振っています.これらの近くにE,R,Dといったキーがあり,これらは押し出し,スイープ,寸法の入力といったコマンドが設定されています.
このように「同じ属性のコマンドを,キーボード上で一か所に固める」と,キーボードの左側の領域はソリッドを作る領域に右上の領域はスケッチの拘束の領域に~等のようになっていきます.これって元素周期表に似ていませんか?アルカリ土類金属はこの領域,半導体はこの領域,表の縦横でも関係があるという感じが.
英単語の頭文字でショートカットキーの割り振りをしてもいいですが,同じ頭文字の単語がブッキングすることが多々あるので,逆に分かりにくくなる場合があります.一応「ME」のように2文字の以上のショートカットキーを作成できますので,そちらを活用してみると良いかもしれません.
インベンターとクレオのショートカットコマンドの差
インベンターは,用意されたコマンドにキーを割り振ることになります.例えば「押し出し」に「W」を割り振るといった具合です.
一方,クレオのショートカットコマンドは,「自分のマウス操作を覚えこませる」という形をとります.例えば,「スケッチを選択して,四角を書いて,押し出しを選択する」というマウス操作を「W」と打つことで呼び出せる.という感じです.任意のコマンドを作成できるので,最強です.
ショートカットコマンドを活かす環境づくり.
前述の通りコマンドをキーに割り振るので,ゲーミングマウスがおすすめです.ゲーミングマウスにはたくさんボタンがついているので,そこによく使うキーを割り振ってしまいましょう.
外付けテンキーの出力を改変するのも良いという話を聞きました.(自分はパワポのコマンドを外付けテンキーで操作していますが,それなりに良いですね.)
まあ,強いPCを買って動作自体を軽くするのが最高の環境なのは言うまでもないですね.
Fusion 360のショートカットキーについて(20180210加筆)
Fusion360だと,ショートカットコマンドの割り振りができないみたいですね.↓以下がその説明のサイトです.
解決済み: キーボードショートカットは存在しますか? - Autodesk Community
なので,まだショートカットコマンドを設定してない方は,この配置をもとにキーの割り振りを行ったほうが良いかもしれません.
ショートカットの設定方法
インベンターでの設定方法
図1のとおり,「カスタマイズ」を選択してください. 前回の「アプリケーションオプション」同様,マイホームタブで設定を変更してください.

図1 カスタマイズの選択
-
すると,図2のような画面がでます. 今回は①で「キーボード」タブを選びますが,他のタブも便利です.例えば,「マーキングメニュー」タブは右クリックで呼び出せるコマンドを変更できます.
②の手順だけでショートカットコマンドが作れます.この際,③の注記が出た場合は④の手順(※)で重複したコマンドを排除しておきましょう.
ただし,3次元モデル作成時と図面作成時等,異なる環境では重複したショートカットキーを使用しても問題ありません.例えば,「4」を押すと3次元モデル作成時には「断面の表示」が実行され,図面作成時には「中心線の作図」が実行されるということが可能です.
※ インベンター2015では検索できましたが,自PC上の2018では検索できませんでした.

図2 ショートカットコマンドの設定方法
-
ショートカットコマンドを押した際,左下を見てみましょう.設定されていないコマンドを打つと図3のように表示されます.

図3 未定義コマンド操作時
-
クレオでの設定方法
まず,図4のとおり「マップキー設定」を開きます.
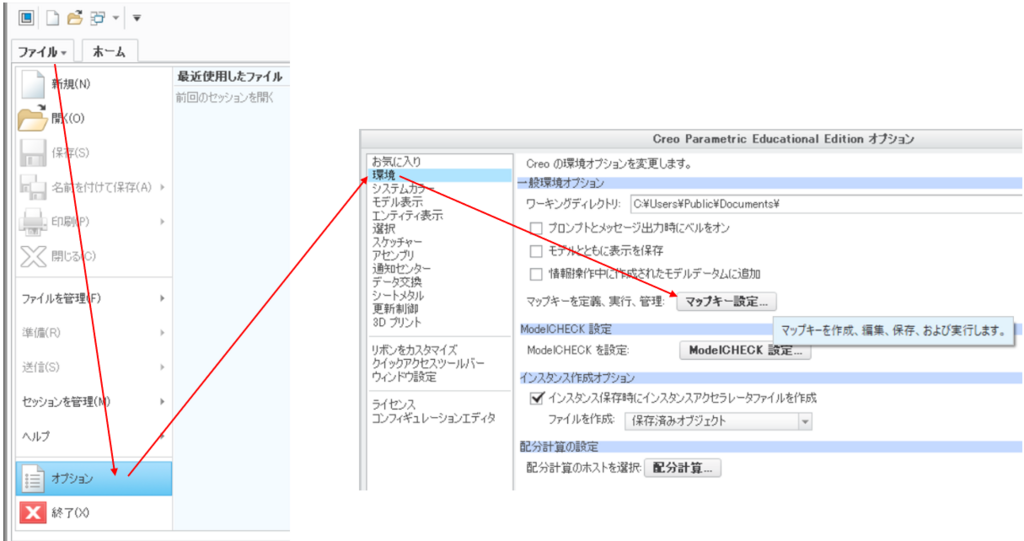
図4 マップキーの選択
-
すると,図5のような画面になるので.自分のマウス操作を覚えこませましょう.
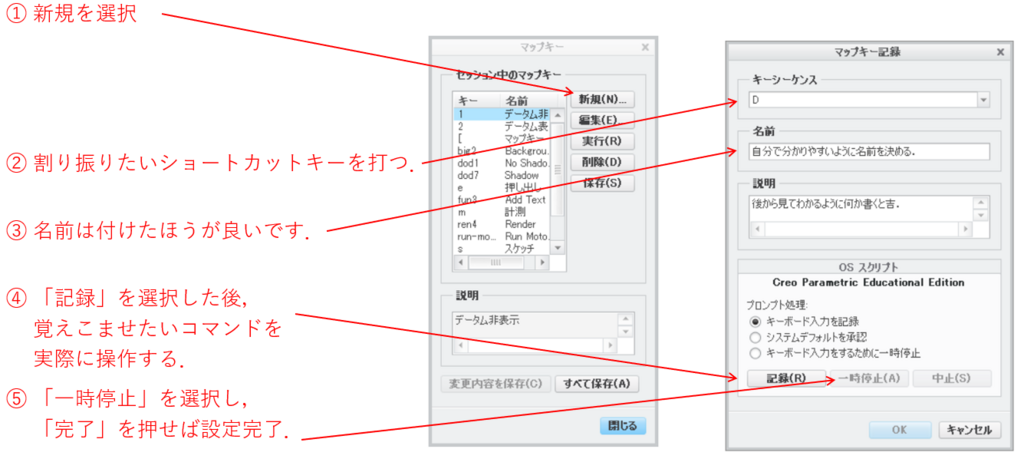
図5 ショートカットコマンドの作成方法
-
ここで,注意点です.作成したコマンドを保存する場所は「C:\Users\Public\Documents」で,名前は「config.pro」にしてください.
なぜこのような注意をしている理由ですが,同名のファイル「config.pro」が,「C:\Program Files\PTC\Creo 3.0\M110\Common Files\text」にも存在するからです.後者の「config.pro」とは全く別物なので上書きをしてはいけません.(ちなみにこの「config.pro」をいじれば,デフォルトの単位系をインチからメートル系に直すことができる.)
終わりに
今回はショートカットコマンドの設定周りを紹介しました.
世界が変わりますので,是非お試しあれ.
それでは,今回は以上になります.
次回は,テンプレートファイルの作り方です. → 【3D-CADの効率化と体裁の整え方】③ テンプレートを作ろう(主にインベンター) - inthe7’s diary
リツイートなどで,記事を拡散してくれると嬉しいです.