【3D-CADの効率化と体裁の整え方】 ⑤ 図面の線の幅を変更し,線の重なり等を回避する.
インザナです.ツイッターは@melad_margusです.
久しぶりすぎて何をやっていたか忘れました.前回記事が182日前らしいです.はい.
記事の一覧はこちら.記事一覧 - inthe7’s diary
今回やること
図面の線幅を変える.
はじめに
個人的な意見ですが,インベンターの図面の線幅のデフォルト値は,ロボコンのスケールに対してやや太く感じます.特に図1に示す例の通り,C面取りやザグリなどの寸法線が重なると,視認性が落ちます.これに対し,図2のように線幅を細くすることで,重なりを回避できます.
(図はてきとうな例です.ロボコンの角パイプの図面にC面取りを書く人はあまりいないとは思います.私も書きません.)


今回は,この線幅の変更方法を紹介します.
線幅に関するJIS規格
インベンターは,任意の線幅に変更できます.ですが,一応JIS規格に準じて変更するのが吉でしょう.(当時の自分はそれを知らなかったので,てきとうにやってしまった.)
"JIS B 0001:2010"の6節によると,
「6.1線の太さ線の太さの基準は,0.13 mm,0.18 mm,0.25 mm,0.35 mm,0.5 mm,0.7 mm,1 mm,1.4 mm 及び 2 mmとする。」
「6.2線の種類及び用途線は,線の用途によって,表 5 のように用いる。ただし,細線,太線及び極太線の線の太さの比率は,1:2:4 とする。その他の線の種類は,JIS Z 8312 又は JIS Z 8321 によるのがよい。」
とあります.それ以外にも決まり事がありますが,ここでは割愛いたします.
線幅の変更手順
まず,図3の通りマイホームタブから設定を変更します.(マイホームタブに関しては,第1回記事参照)
デフォルトでは,⑤の線幅を実寸表示で選択の下にある「範囲による線幅表示(ミリメートル)」になっています.これらの意味は図4の時に説明します.
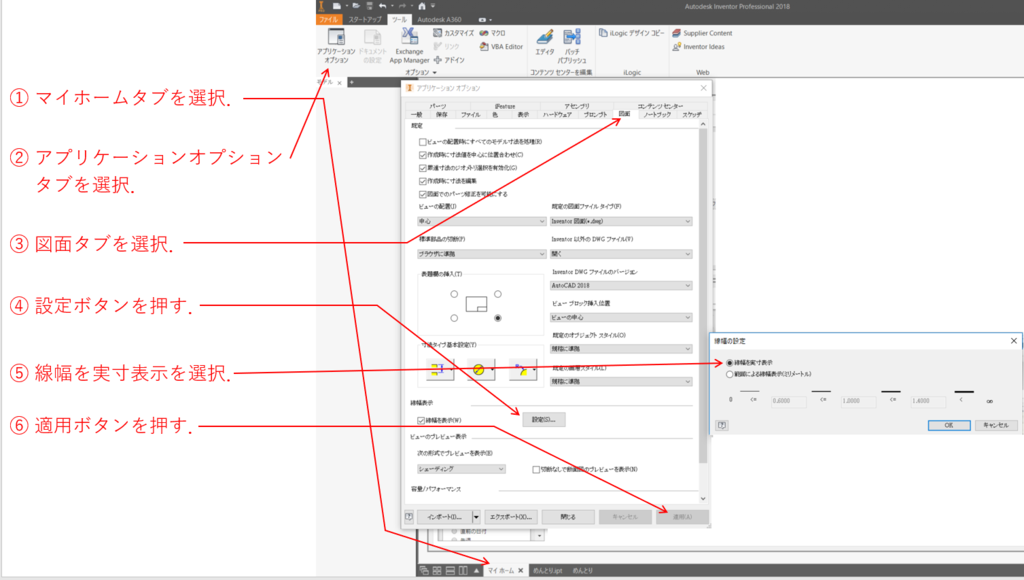
次に,図4の通り線幅を好きな値に変更します.なお,この際第4回記事の「デフォルトのフォント変更方法①「スタイルおよび規格エディタ」」の設定を行っていないと,変更が反映されません.
この時,図3の⑤の「線幅を実寸表示」を選択していると,線幅は入力した値そのものになります.一方,「範囲による線幅表示(ミリメートル)」では,設定した閾値に応じて細線や太線を割り振る形となります.別にどちらでもよいのですが,前者の方が分かりやすいのでオススメです.
画層名とその意味の対応は,図5の通り簡単に調べられます.それすら面倒くさいという人は,デフォルトの線幅全てを0.7倍する,等の方法でも良いと思います.
手順はこれでおしまいです.自分の好みに合った線幅に設定してみてください.
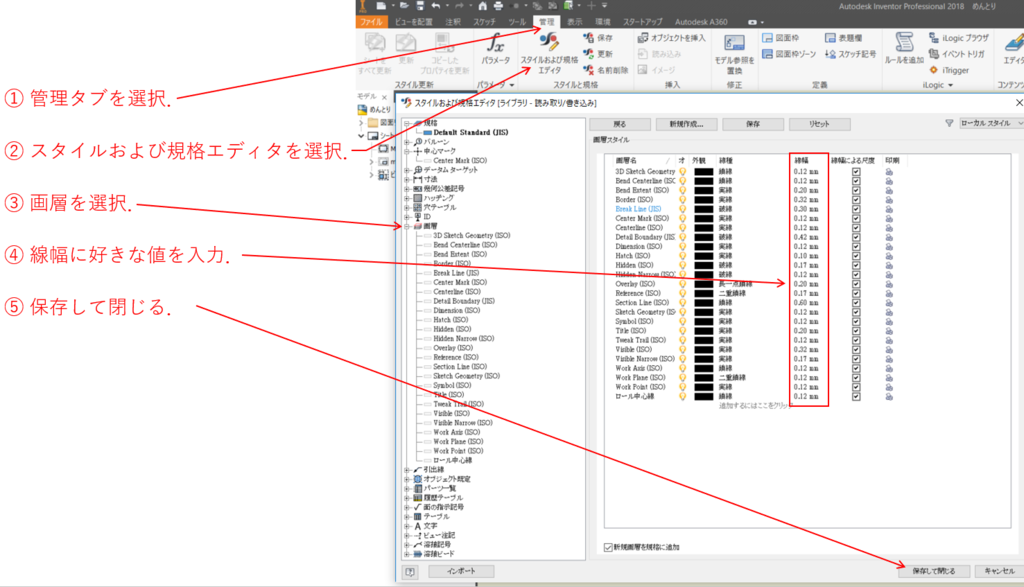
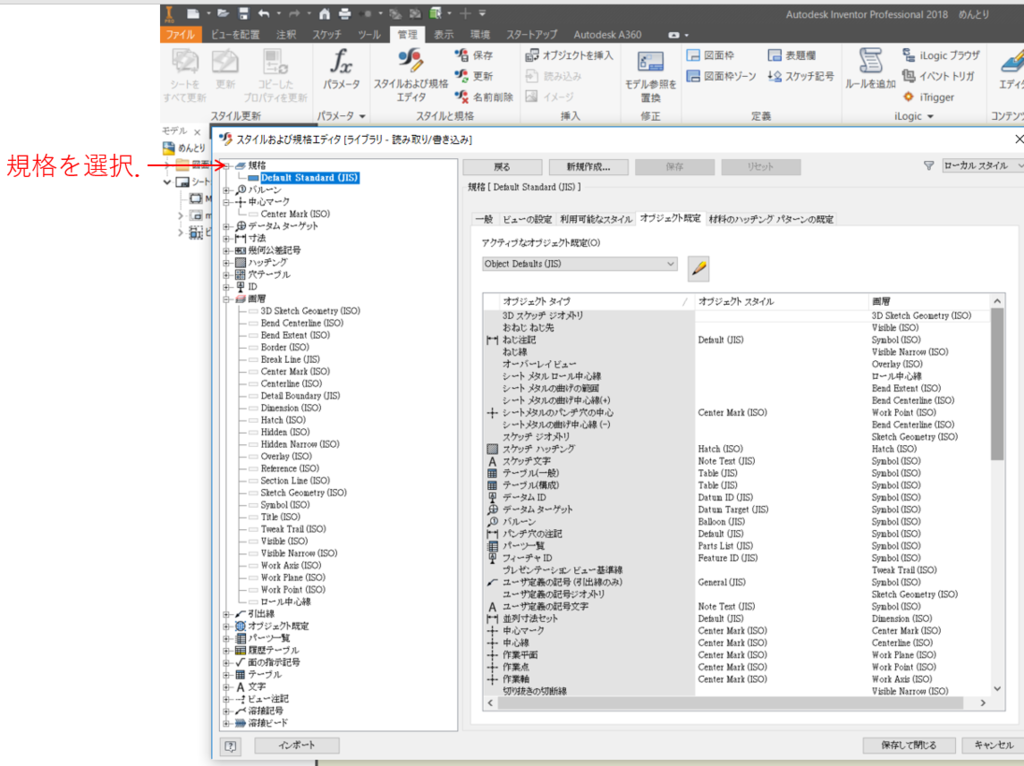
終わりに
今回は線幅の変更方法について書きました.
次の記事,何を書こうかな.
リツイートなどで記事を拡散してくれると嬉しいです.
【3D-CADの効率化と体裁の整え方】 ④ フォントを変更し,(1) 視認性を上げる.(2) PDF出力時の文字化けを回避する.
インザナです.ツイッターは@melad_margusです.
だいぶ日があいてしまいました.当初,「表題欄の変更方法」を紹介する予定でしたが,その前に紹介すべきことがあったので,別の内容の記事を書いていくことにしました.
前回の記事はこちら. 【3D-CADの効率化と体裁の整え方】③ テンプレートを作ろう(主にインベンター) - inthe7’s diary
記事の一覧はこちら.記事一覧 - inthe7’s diary
今回やること
デフォルトのフォントと文字サイズを変える.
はじめに
タイトルの通り,(1) 視認性を上げ,(2) PDF出力時の文字化けを回避するためにデフォルトのフォントを変更しましょう.
(1) 視認性の向上
フォントを変えると視認性は変わります.
日本語で書類を書く際,表題は「ゴシック体」,本文は「明朝体」で書くのが一般的だと思います.この本文を「ゴシック体」や「行書体」にすると,かなり読み難くなります.一方,ポスター発表等の際は,遠くから見えるように,文章を「ゴシック体」にしたほうが良いとされています.
文字サイズも,同様に適切なサイズがありますね.
図面に適したフォントを模索して,視認性を上げましょう.(ただし,チーム作業の場合は,相手の気持ちも考えてフォントを選びましょう.特殊なフォントの共用の強要は,教養がありません.)
(2) PDF出力時の文字化けを回避
インベンターは,図面をPDF出力すると,文字化けします.公式のリファレンス (https://knowledge.autodesk.com/ja/search-result/caas/sfdcarticles/sfdcarticles/kA230000000u0FS.html) によると,文字化けするフォントが存在するみたいです.インベンターのデフォルトフォントである「Tahoma」も,そのうちの一つです.
文字化けしないフォントは, { HG丸ゴシックM-PRO HG正楷書体-PRO Meiryo UI MS Pゴシック MS P明朝 MS UI Gothic MS ゴシック MS 明朝 メイリオ }
と記載されています.
これらのフォントをデフォルトにすると良いと思われます.
注) フォント「Tahoma」でも.文字化けせずPDF出力は可能です.図面の印刷を選択し,プリンターを「Adobe PDF」として印刷をすると,PDFファイルが生成されます.ただし,この手順はショートカットが設定できず面倒です.(通常のPDF出力はショートカットコマンドを作成可能.手順は記事②を参照)
デフォルトのフォントの変更方法
デフォルトのフォントの変更方法は2通りあります.
一つ目は,「スタイルおよび規格エディタ」を変更する方法です.
二つ目は,非公式な方法です.下手をするとインベンターが正常動作しなくなるかもしれないです.また,この方法で故障した場合,サポート対象外になります.(なにかあっても自己責任でお願いします.)
(ソース→ ドキュメント内のスタイルの概要 | Inventor 製品 | Autodesk Knowledge Network
)
一つ目の方法「スタイルおよび規格エディタ」でフォントを変更すると,テンプレートファイルに存在する「テキスト.xml」というファイルの内部が書き換わります.二つ目の方法は,これを直接いじってしまおうという内容です.
デフォルトのフォント変更方法①「スタイルおよび規格エディタ」
まず,マイホームだけを開いた状態(パーツや図面を何も開いていない状態)で,図1の通り「プロジェクト」を開きましょう.デフォルトでは,「スタイルおよび規格エディタ」の変更を全体に適用できないため,これを解除していきます.

図1 「スタイルおよび規格エディタ」を変更可能にするための手順
_
これで,「スタイルおよび規格エディタ」の変更を全体に適用できるようになりました.
次に,フォントを変更しましょう.
図2の通り,インベンターのデフォルトのフォントは2種類あります.表題のフォント設定の「Label Text (JIS)」と,本文や寸法の「Note Text (JIS)」があります.また,今回は紹介しませんが,それ以外のフォント設定も自作できます.
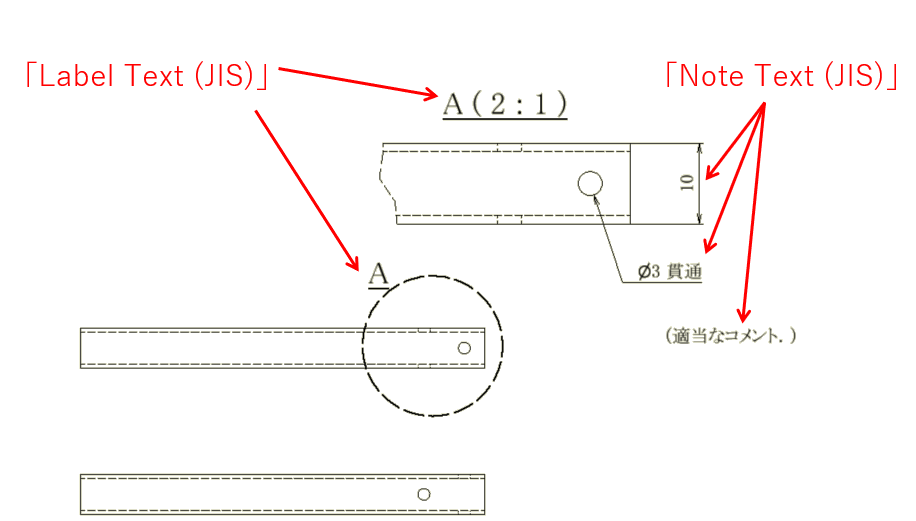
図2 デフォルトのフォント設定の種類は2種類ある.
_
図3に,これらの変更方法を示します.
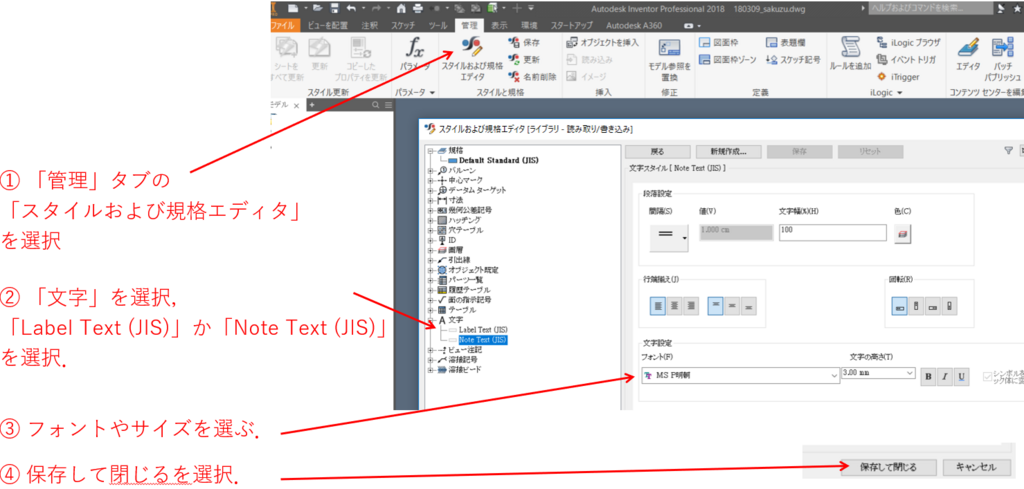
図3 デフォルトのフォントの変更方法.
_
実は,これだけだと,現在の図面のスタイルのみ変更されており,デフォルトの設定は変わっていません.
図4の通り,「保存」ボタンを押すと,デフォルト設定が,現在のスタイルで上書きされます.
また,デフォルト設定を変更しても,それ以前に作製した図面には適用されません.設定を反映させる場合は,反映させたい図面を選択し,更新ボタンを押します.
注)「保存」ボタンが押せない場合,図1の手順をやり直してください.

図4 スタイルの保存と更新について
_
これでめでたくフォントが変更されました.
デフォルトのフォント変更方法②「xmlファイルを直接変更する」
繰り返しになりますが,この方法でインベンターが壊れてもサポート対象外になります.自己責任で操作してください.
操作するファイルは,C:\Users\Public\Documents\Autodesk\Inventor 2018\Design Dataの「text.xml」です.
(変更する前に,「text.xml」のコピーを別の場所にバックアップすると安心です.)
まず,xmlファイルを保存できるソフトでこれを開きます.(Microsoft Visual StudioでOKです.)
開くと,図5のような画面になります.変更するのは,図2の通り,表題のフォント設定の「Label Text (JIS)」と,本文や寸法の「Note Text (JIS)」です.それらを探して,変更してください.英語を読めばわかると思います.分からない方は,素直に一つ目の方法「スタイルおよび規格エディタ」をいじりましょう.

図5 xmlファイルの中身
_
終わったら,C:\Users\Public\Documents\Autodesk\Inventor 2018\Templatesの「Standard.dwg」等の図面テンプレートを開き,図4の「更新」ボタンを押しましょう.
これでめでたくフォントが変更されました.
終わりに
今回は,フォントとサイズと変更し,視認性の向上と,PDF出力時の文字化けを回避しました.
二つ目のフォント変更方法は,かなりイレギュラーです.操作した方は気が付いたと思いますが,「text.xml」以外にも様々なxmlファイルがあります.これをいじれば,楽しかったり,楽しくなかったりします.
今回はここまでです.
次回は,図面の線の幅を変更していきます.
リツイートなどで,記事を拡散してくれると嬉しいです.
【3D-CADの効率化と体裁の整え方】③ テンプレートを作ろう(主にインベンター)
インザナです.ツイッターは@melad_margusです.
前回の記事はこちら.【3D-CADの効率化と体裁の整え方】 ②ショートカットキーの作成.~キーボードを元素周期表にする~(Inventor,Creo) - inthe7’s diary
記事の一覧はこちら.記事一覧 - inthe7’s diary
今回やること
テンプレートを作り,毎回の単純作業を省略する.
スケッチの面を選択する手順を飛ばす方法
はじめに
突然ですが,NHK学生ロボコンをやっている方は,図1のようなスケッチを飽きるほど書いたことがあるんじゃないでしょうか.

図1 ロボコニストがよく書くスケッチ
-
前回記事のショートカットコマンドを駆使すれば5秒で書けますが,テンプレートを作れば2秒で書けます.
また,スケッチを押し出し,ねじ穴をあけたもの,のようなパーツもテンプレートとして作れます.
では,さっそくやり方を見てみましょう.
テンプレートの作り方
① テンプレートにしたいもののスケッチ,あるいはパーツを作ります.
② 「C:\Users\Public\Documents\Autodesk\Inventor 2018\Templates」に保存します.
~オシマイ~
( 正確には,②の保存場所はアプリケーションのファイルタブに表示されている場所です.
アプリケーションとは?という方は第一回のブログを見てください. → 【3D-CADの効率化と体裁の整え方】① 部品の外観の視認性を上げる.(主にインベンター) - inthe7’s diary )
テンプレートファイルの開き方
① 部品の新規作成を押します.(もしくはCtrl+N)
② 保存した名前のものが出てくるので,選択します.(図2参照.自分は「10」という名前のテンプレートを作りました.)
~オシマイ~

図2 テンプレートファイルの開き方
-
おまけ スケッチの面を選択する手順を飛ばす方法
これはテンプレートファイルとは関係ないですが,「部品を作るとき,毎回スケッチ面を選択するのが面倒」という方にオススメの設定を紹介します.
図3のように,アプリケーションオプションのパーツタブを開き,左上の好きな場所をチェックしてください.
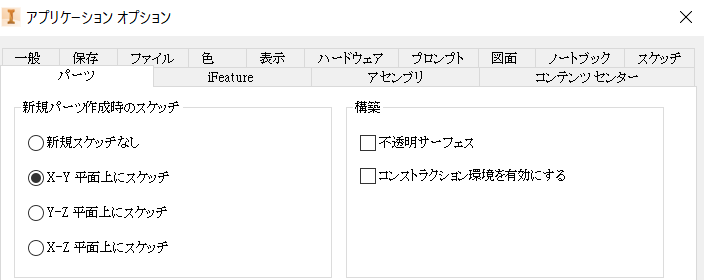
図3 スケッチの手順を飛ばす方法
終わりに
今回はテンプレートファイルの作り方+αを紹介しました.
今回は次回の記事の前座+次回が内容的に重いので,この辺で終わります.
次回は,図面の表題欄の作り方です.図面の右下にあるアレです.
リツイートなどで記事を拡散してもらえると嬉しいです.
【3D-CADの効率化と体裁の整え方】 ②ショートカットキーの作成.~キーボードを元素周期表にする~(Inventor,Creo)
インザナです.twitterは@melad_margusです.
記事一覧はこちら→記事一覧 - inthe7’s diary
前回は,【3D-CADの効率化と体裁の整え方】① 部品の外観の視認性を上げる.(主にインベンター) - inthe7’s diaryで,部品の外観を整えました.
今回やること
よく使うコマンドをキーボードを一個押すだけで呼び出せるようにする.
ショートカットコマンドを活かす環境づくり.
今回の概要
今回は前述のとおり,よく使うコマンドをキーボードを一個押すだけで呼び出せるようにします.スケッチ・押し出し・アセンブリ・計測etcを,いちいち上部のタブから選択するのは効率悪いですよね.
ほとんどのCADでショートカットキーの作成機能があります.例えば,自分のPCでは「G」を押すと「アセンブリ」が実行されるように設定しています.(自分は,その他すべてのアルファベット・数字・記号にコマンドを割り振っています.)
ちなみに,デフォルトで「M」は「計測」が,「E」は「押し出し」が実行されると思います.これらのコマンドの変更もできます.
なお,普段Inventorの説明しかしませんが,Creoのショートカットキーの機能は最強なので説明します.
コマンドの割り振り方のオススメ
コマンドの割り振りのオススメとしては,「同じ属性のコマンドを,キーボード上で一か所に固める」ということです.CADの性質上,右手はマウスの操作が主になるので,ショートカットコマンドの入力は左手1本で実行することになりがちです.なので,同じ属性のコマンドは一か所にまとめてしまいましょう.例えば自分の場合,Q,W,Zを円,四角,点のスケッチに割り振っています.これらの近くにE,R,Dといったキーがあり,これらは押し出し,スイープ,寸法の入力といったコマンドが設定されています.
このように「同じ属性のコマンドを,キーボード上で一か所に固める」と,キーボードの左側の領域はソリッドを作る領域に右上の領域はスケッチの拘束の領域に~等のようになっていきます.これって元素周期表に似ていませんか?アルカリ土類金属はこの領域,半導体はこの領域,表の縦横でも関係があるという感じが.
英単語の頭文字でショートカットキーの割り振りをしてもいいですが,同じ頭文字の単語がブッキングすることが多々あるので,逆に分かりにくくなる場合があります.一応「ME」のように2文字の以上のショートカットキーを作成できますので,そちらを活用してみると良いかもしれません.
インベンターとクレオのショートカットコマンドの差
インベンターは,用意されたコマンドにキーを割り振ることになります.例えば「押し出し」に「W」を割り振るといった具合です.
一方,クレオのショートカットコマンドは,「自分のマウス操作を覚えこませる」という形をとります.例えば,「スケッチを選択して,四角を書いて,押し出しを選択する」というマウス操作を「W」と打つことで呼び出せる.という感じです.任意のコマンドを作成できるので,最強です.
ショートカットコマンドを活かす環境づくり.
前述の通りコマンドをキーに割り振るので,ゲーミングマウスがおすすめです.ゲーミングマウスにはたくさんボタンがついているので,そこによく使うキーを割り振ってしまいましょう.
外付けテンキーの出力を改変するのも良いという話を聞きました.(自分はパワポのコマンドを外付けテンキーで操作していますが,それなりに良いですね.)
まあ,強いPCを買って動作自体を軽くするのが最高の環境なのは言うまでもないですね.
Fusion 360のショートカットキーについて(20180210加筆)
Fusion360だと,ショートカットコマンドの割り振りができないみたいですね.↓以下がその説明のサイトです.
解決済み: キーボードショートカットは存在しますか? - Autodesk Community
なので,まだショートカットコマンドを設定してない方は,この配置をもとにキーの割り振りを行ったほうが良いかもしれません.
ショートカットの設定方法
インベンターでの設定方法
図1のとおり,「カスタマイズ」を選択してください. 前回の「アプリケーションオプション」同様,マイホームタブで設定を変更してください.

図1 カスタマイズの選択
-
すると,図2のような画面がでます. 今回は①で「キーボード」タブを選びますが,他のタブも便利です.例えば,「マーキングメニュー」タブは右クリックで呼び出せるコマンドを変更できます.
②の手順だけでショートカットコマンドが作れます.この際,③の注記が出た場合は④の手順(※)で重複したコマンドを排除しておきましょう.
ただし,3次元モデル作成時と図面作成時等,異なる環境では重複したショートカットキーを使用しても問題ありません.例えば,「4」を押すと3次元モデル作成時には「断面の表示」が実行され,図面作成時には「中心線の作図」が実行されるということが可能です.
※ インベンター2015では検索できましたが,自PC上の2018では検索できませんでした.

図2 ショートカットコマンドの設定方法
-
ショートカットコマンドを押した際,左下を見てみましょう.設定されていないコマンドを打つと図3のように表示されます.

図3 未定義コマンド操作時
-
クレオでの設定方法
まず,図4のとおり「マップキー設定」を開きます.
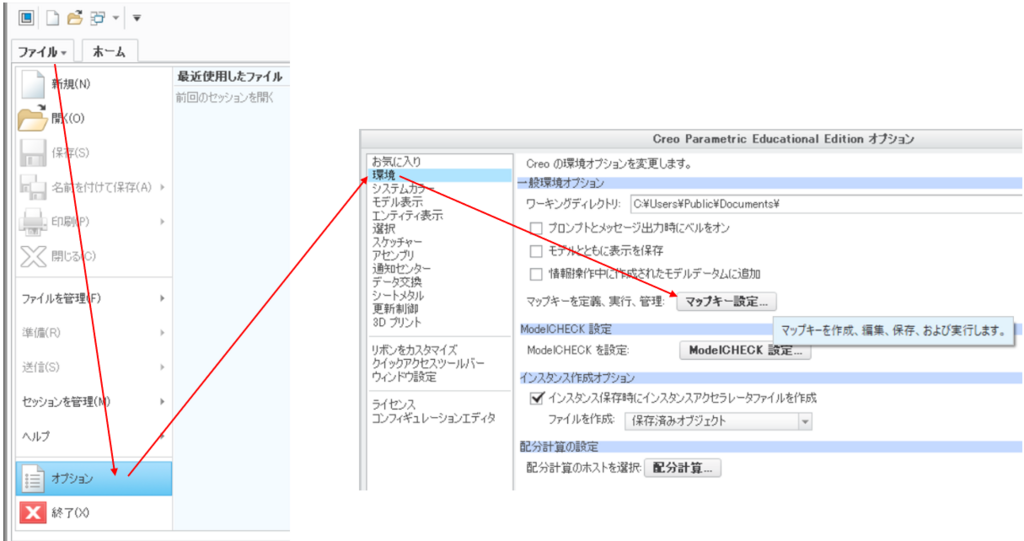
図4 マップキーの選択
-
すると,図5のような画面になるので.自分のマウス操作を覚えこませましょう.
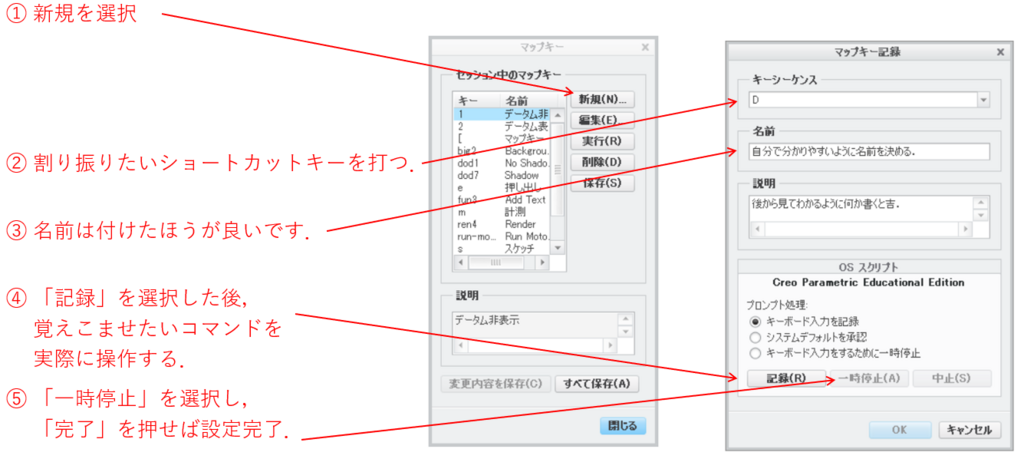
図5 ショートカットコマンドの作成方法
-
ここで,注意点です.作成したコマンドを保存する場所は「C:\Users\Public\Documents」で,名前は「config.pro」にしてください.
なぜこのような注意をしている理由ですが,同名のファイル「config.pro」が,「C:\Program Files\PTC\Creo 3.0\M110\Common Files\text」にも存在するからです.後者の「config.pro」とは全く別物なので上書きをしてはいけません.(ちなみにこの「config.pro」をいじれば,デフォルトの単位系をインチからメートル系に直すことができる.)
終わりに
今回はショートカットコマンドの設定周りを紹介しました.
世界が変わりますので,是非お試しあれ.
それでは,今回は以上になります.
次回は,テンプレートファイルの作り方です. → 【3D-CADの効率化と体裁の整え方】③ テンプレートを作ろう(主にインベンター) - inthe7’s diary
リツイートなどで,記事を拡散してくれると嬉しいです.
【3D-CADの効率化と体裁の整え方】① 部品の外観の視認性を上げる.(主にインベンター)
インザナです. ツイッターは @melad_margus です.
前回の記事【3D-CADの効率化と体裁の整え方】はじめに - inthe7’s diaryに,このブログの趣旨を書いたので,そちらもあわせて読んでもらえると嬉しいです.
記事の一覧は記事一覧 - inthe7’s diaryにあります.
はじめに
今回は,画面上に表示される部品の外観を見やすくしていきます.図面の外観はもう少し後の記事に書きます.
どのCADであろうと,というより,どんなアプリケーションにおいても視認性の向上は作業効率を上げるものだと思いますので,積極的にいじりましょう.
今回の作業難易度は低めです.
今回やること
部品のエッジの表示
画面背景の変更
部品の色の変更
今回は,インベンターの様々な設定ができる「アプリケーションオプション」を使っていきます.のちの記事でもいろいろ紹介しますが,興味があれば自分でいじってみても楽しいと思います.
部品のエッジの表示
いきなりですが,インベンターで部品を表示します.デフォルトだと図1のようになります.設定を変更し,エッジを表示させると,図2のようになります.
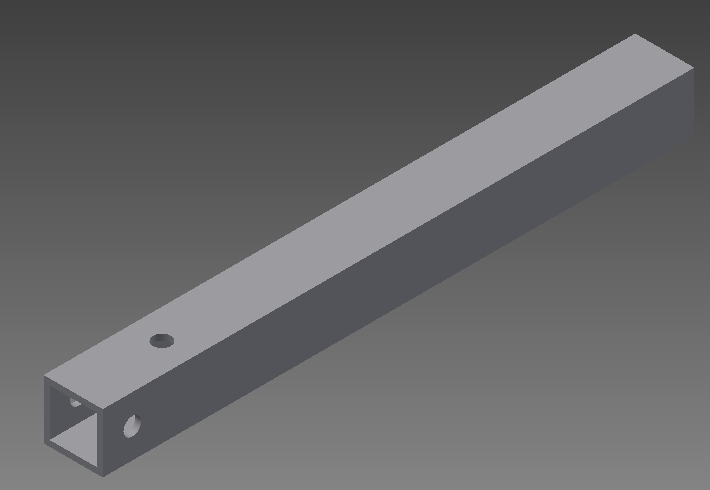
↑図1:デフォルトの部品の外観
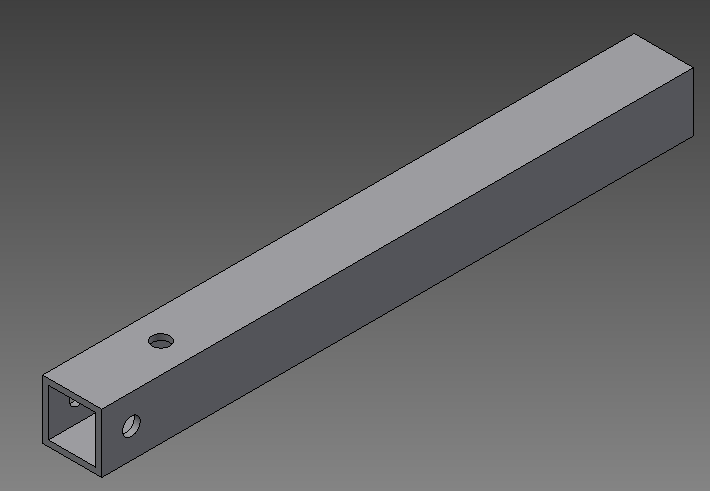
↑図2:エッジを表示した部品の外観
ー
あんまり見た目変わらない風に見えるかもしれませんが,やってみると結構変わります.また,アセンブリだと特に変わります.図3,4で比較してみましょう.
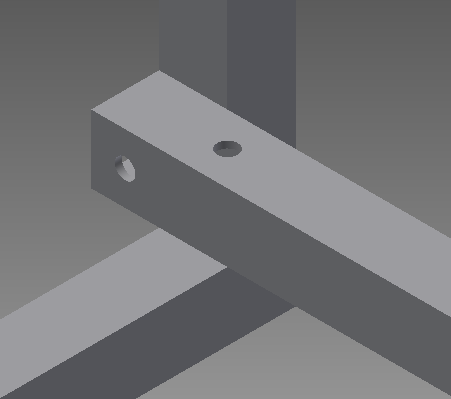
↑図3:デフォルトのアセンブリの外観

↑図4:エッジを表示したアセンブリの外観
ー
複雑になってくるにつれて,エッジの効果が効いてきます.
では,さっそくやってみましょう.
まずは部品を開いてください.そのうえで,図5の手順を試しましょう.
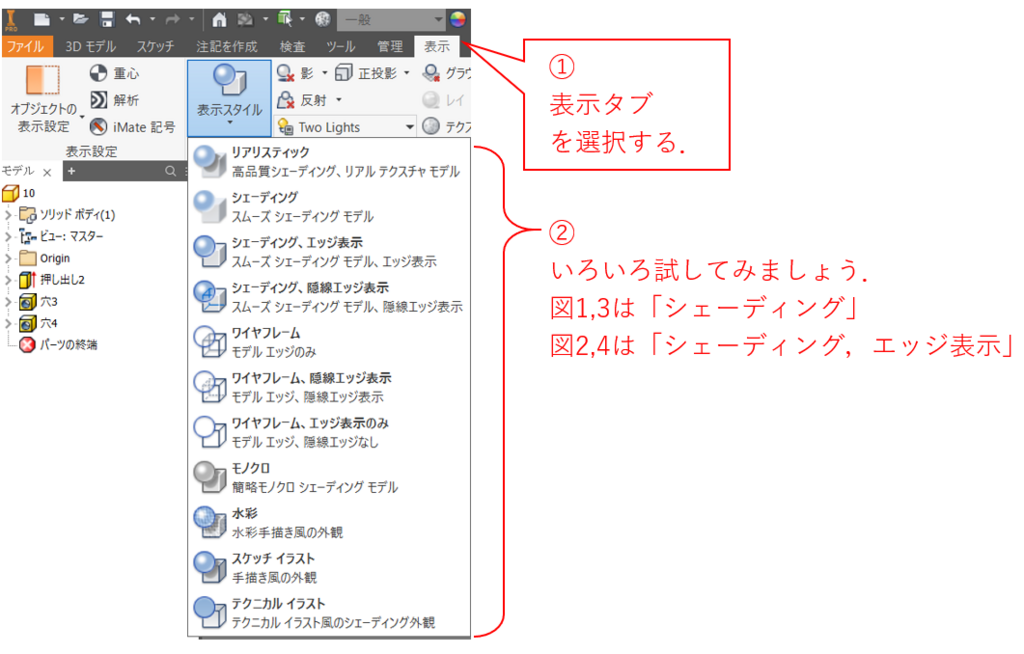
↑図5:エッジの表示方法
ー
おすすめは断然,「シェーディング,エッジ表示」です.その下の「シェーディング,陰線エッジ表示」のほうが隠れ線も見えて便利に感じるかもしれませんが,図6のように,アセンブリが少しうるさくなるのであまり好きではありません.
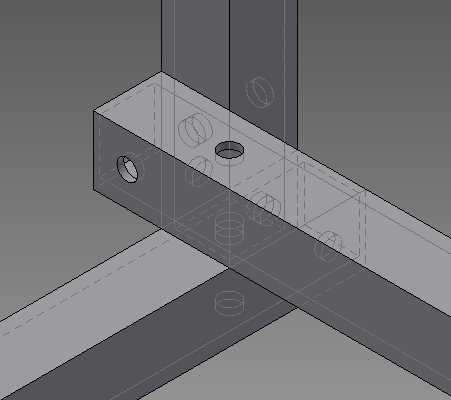
↑図6:「シェーディング,陰線エッジ表示」のアセンブリ
ー
好きな表示方法は見つかりましたでしょうか?
では,そのまま他の部品を開いてみてください.おそらく,デフォルトの表示(シェーディング)に戻っていると思います.先ほどの手順では,その部品だけの表示方法しか変更できません.なので,デフォルトの設定を変更しましょう.
図7の手順に従って操作し,「アプリケーションオプション」を開きます.この時,①の手順の「マイホームタブを選択する」を忘れないでください!部品のタブの方にも「アプリケーションオプション」ボタンがありますが,それをいじってもデフォルトの設定を変更できません.
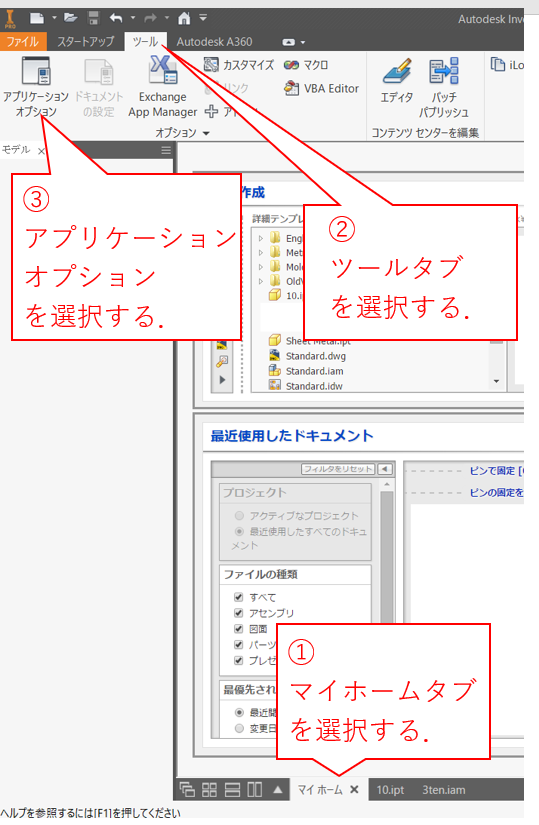
↑図7:アプリケーションオプションの選択
ー
「アプリケーションオプション」を開くと,図8のような画面になります.上の方に色々タブがあります.今回は「表示タブ」を選びますが,他のタブも便利です.
図8の手順に沿って操作をしてみましょう.図8の下の方にもかきましたが,アプリケーションオプションで設定変更をしたら,下の適用ボタンを押さないと,変更が反映されません
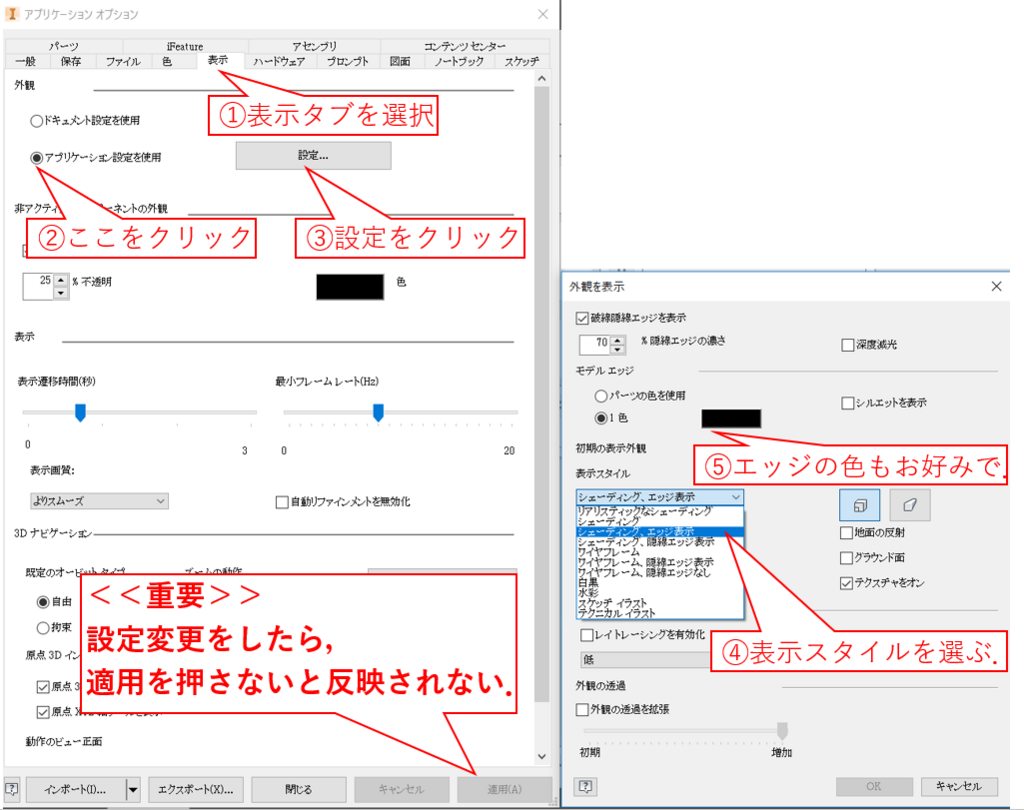
↑図8:アプリケーションオプションでの,エッジのデフォルトの設定
ー
画面背景の変更
先ほどまではエッジの設定を変更しましたが,部品の色と背景がどちらも灰色なのも見にくい原因ですね.実際,部品の穴の向こう側に,部品が映っても背景が映っても灰色なのはちょっと変ですよね.(といいつつ,自分は背景も部品も灰色のままです.背景の色を変えると少しうるさいと感じるのが理由です.)
では,「アプリケーションオプション」を開き,図9のとおり背景を変えてみましょう.
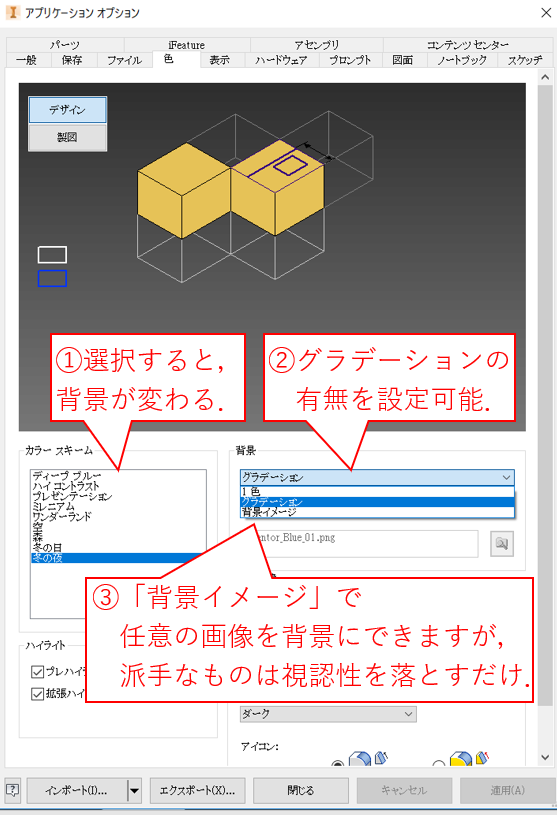
↑図9:アプリケーションオプションでの,背景の設定
ー
①でカラースキームを「プレゼンテーション」にし,②で背景を「1色」にすると,スクリーンショットをそのままパワポなどのスライドに貼り付けやすくなります.
部品の色の変更
部品が増えたり,プレゼンテーションを作るとき,部品の色を変えると見やすくなる場合があります.自分は,ベアリングや歯車やモーター等の購入物に色を付けてます.
図10のように,部品の色を変えてみましょう.これはアプリケーションオプションではなく,部品のファイルを開いて操作をします.(マイホームのタブではない,の意)
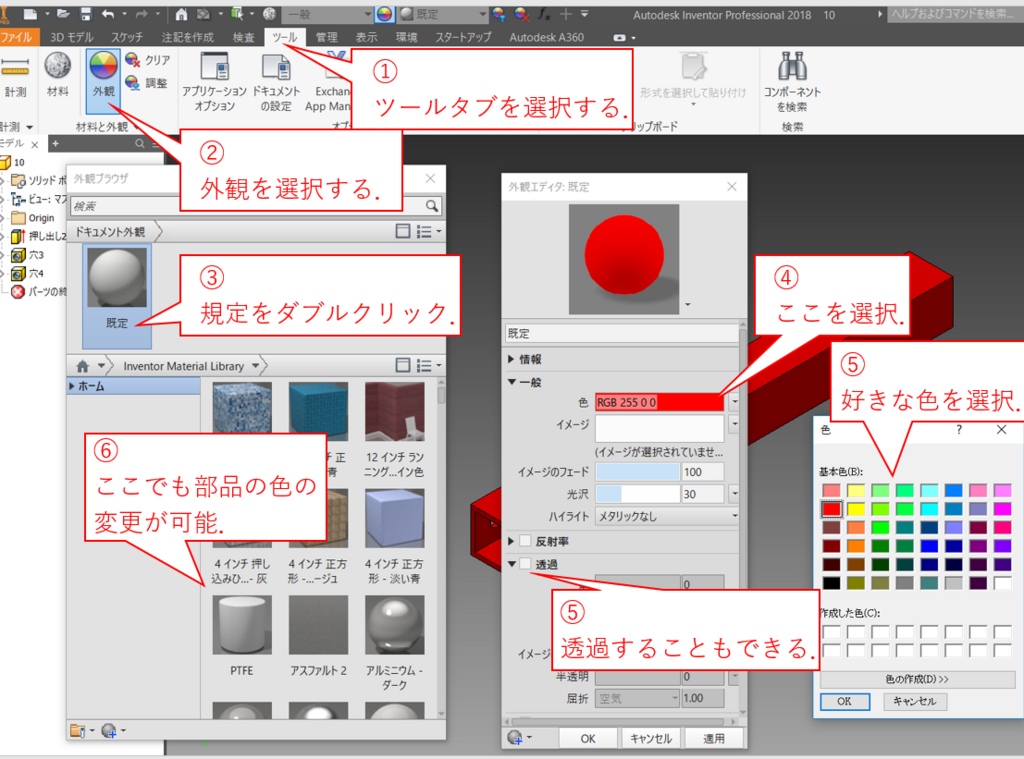
↑図10:部品の色の変更
ー
部品全体の色もいじることができます.これも,ツールタブの外観を選択します.画面左のツリーから「押し出し」等のモデルを選んだ状態で,⑥の手順を実行すればその部分だけ色が変更できます.
部品の色についての補足~色の使い分け~
部品の色ですが,現実の色に合わせる必要はないと思います.例えば,ベアリングの型番ごとに色を使い分けると見やすいです.
ただし,青色の歯車などの元の色が強い部品は,元の色に合わせたほうが無難だと思います.
部品の色についての補足~赤と緑の組み合わせ~
赤と緑の組み合わせには要注意です,色弱の方はこの2色を区別できません※.女性で色弱の方は少ないですが男性は多く,日本人の男性の20人に1人いるみたいです.
また,健常者の人も赤と緑が隣接すると目が疲れます.領域間に線があれば大丈夫です.(図11参照)
ちなみに,色弱の方は図11を見ると,上を一つの四角形に,下を2つの四角形と認識します.
色弱の方は,マゼンタと緑は区別がつきますので,そのような色の組み合わせを使うといいでしょう.
※ 色弱にも色々な種類があります.ここでは色弱の方の中では赤が見えない人が一番多いので,そのような方の例を挙げました.
個人的には,色弱という音の響きがあまり好きではないのですが,日本ではそのような名称になっているのでしかたなくこの言葉を使っています.
小学校で検査をしていないがために,色弱の認知度は低く,社会としての配慮が少ないように思います.ちなみに,小学校で検査をしないのは「差別につながるため」だと聞いたことがあります.正しい理解を社会に広める方が差別を無くすと思うのですが...
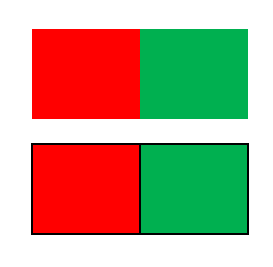
↑図11:赤と緑の組み合わせは要注意
ー
終わりに
今回は,
部品のエッジの表示
画面背景の変更
部品の色の変更
を通して,視認性を上げる方法を紹介しました.
次回は,ショートカットコマンドについてです.作業速度が倍増します.
【3D-CADの効率化と体裁の整え方】 ②ショートカットキーの作成.~キーボードを元素周期表にする~(Inventor,Creo) - inthe7’s diary
それでは,今回は以上になります.
リツイートなどで,記事を拡散してくれると嬉しいです.
【3D-CADの効率化と体裁の整え方】はじめに
はじめまして,インザナと申します. twitterは@melad_margus です.
自己紹介はaboutの方に書きましたので省略します.
本ブログの方針
これから不定期に,【3D-CADの効率化と体裁の整え方】というタイトルで何枚か記事を書いていきます.
記事の内容はほとんどAutodesk社のInventor(インベンター)を使うにあたってのコツの紹介になります.
ちなみに,タイトルが【インベンターの効率化と体裁の整え方】で無いことには理由がきちんとあります.それは,インベンターとその他の3D-CADにおいて便利な機能は大抵共通装備されているからです.非インベンターユーザーの人も,記事を読んで便利だと感じる機能がありましたら,自分のCADで調べてみると新しい発見があると思います.実際,自分がCreoという3D-CADを勉強する過程で,インベンターの今まで知らなかったコマンドを知ることができました.
今後書く記事の予定内容
- 3Dモデルの外観を見やすくする.
- ショートカットを使いこなす.
- 図面の表題欄を自作する.
- デフォルトのフォントとフォントサイズを変更する.
- 図面の見栄えを変更する.
という感じです.
【3D-CADの効率化と体裁の整え方】とある通り,効率化の技と見栄えの良さを向上させる技がメインです.なので,CADの基本的な操作は扱いません.(学部1年の時に,CADの基本的な操作方法・トラブルシューティング・便利な機能をスライド200枚くらいにわたって書いたことはあるのですが,ネットから拾った画像や一部誤りがあるので,公開できるような状態ではないです.個人的に欲しい人はTwitterで連絡してください.)
要望
現在,自分のPCにはInventor Pro. 2018・Creo Parametric 3.0・ Fusion 360の3種類が入ってます.インベンターは比較的使い慣れてますが,後者2つは使い始めたばかりなので,「Creoにもこんな便利な機能あるよ」とかコメントがもらえるととても嬉しいです.
また,記事はTwitterの方に貼っていくので,RTしてもらえるとモチベーションアップにつながります.感想やコメントやダメだしも,勉強になるので,もらえると嬉しいです.