【3D-CADの効率化と体裁の整え方】① 部品の外観の視認性を上げる.(主にインベンター)
インザナです. ツイッターは @melad_margus です.
前回の記事【3D-CADの効率化と体裁の整え方】はじめに - inthe7’s diaryに,このブログの趣旨を書いたので,そちらもあわせて読んでもらえると嬉しいです.
記事の一覧は記事一覧 - inthe7’s diaryにあります.
はじめに
今回は,画面上に表示される部品の外観を見やすくしていきます.図面の外観はもう少し後の記事に書きます.
どのCADであろうと,というより,どんなアプリケーションにおいても視認性の向上は作業効率を上げるものだと思いますので,積極的にいじりましょう.
今回の作業難易度は低めです.
今回やること
部品のエッジの表示
画面背景の変更
部品の色の変更
今回は,インベンターの様々な設定ができる「アプリケーションオプション」を使っていきます.のちの記事でもいろいろ紹介しますが,興味があれば自分でいじってみても楽しいと思います.
部品のエッジの表示
いきなりですが,インベンターで部品を表示します.デフォルトだと図1のようになります.設定を変更し,エッジを表示させると,図2のようになります.
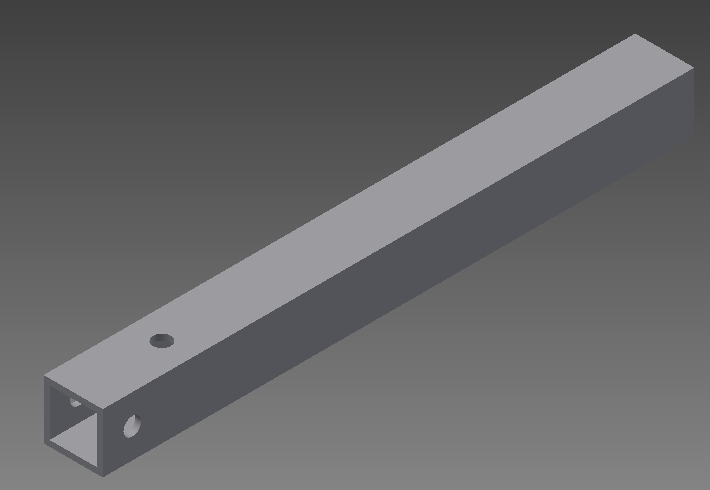
↑図1:デフォルトの部品の外観
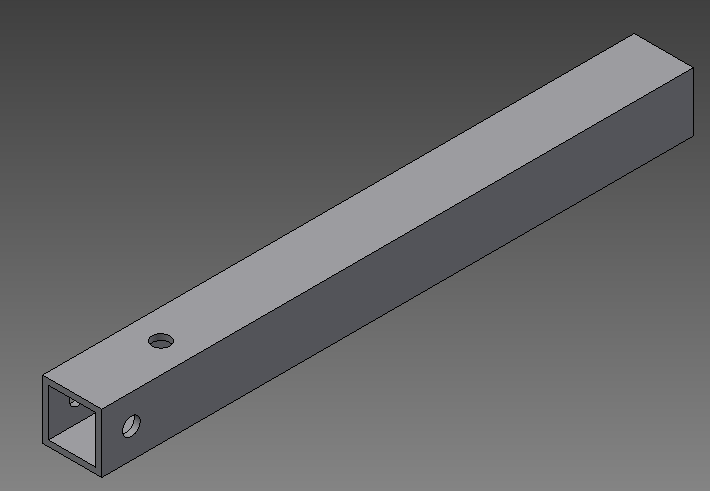
↑図2:エッジを表示した部品の外観
ー
あんまり見た目変わらない風に見えるかもしれませんが,やってみると結構変わります.また,アセンブリだと特に変わります.図3,4で比較してみましょう.
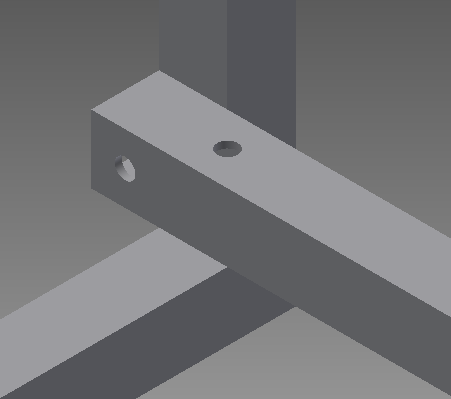
↑図3:デフォルトのアセンブリの外観

↑図4:エッジを表示したアセンブリの外観
ー
複雑になってくるにつれて,エッジの効果が効いてきます.
では,さっそくやってみましょう.
まずは部品を開いてください.そのうえで,図5の手順を試しましょう.
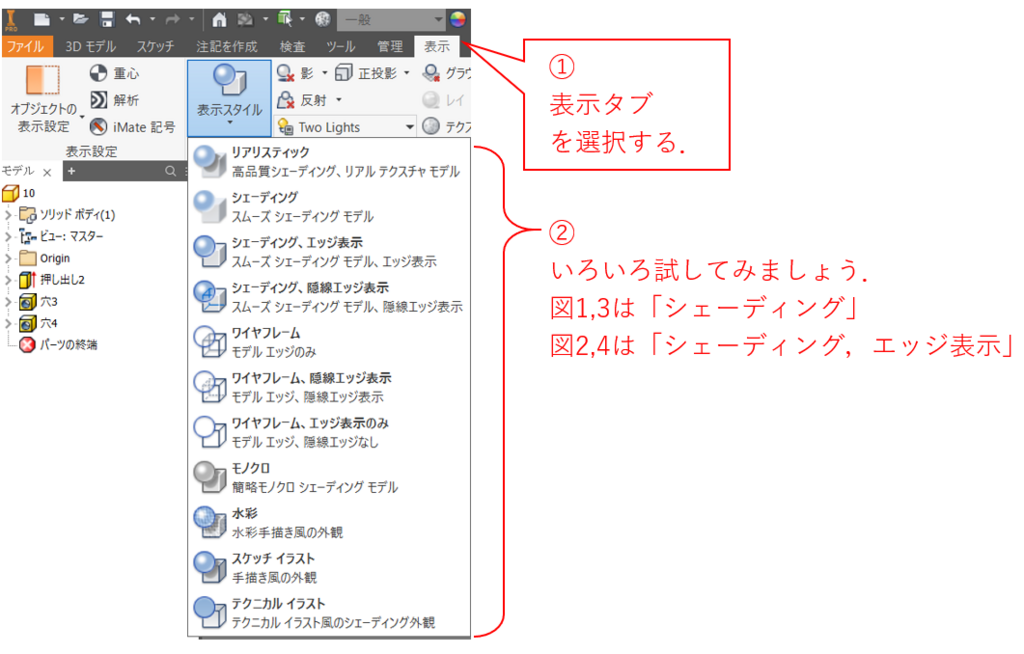
↑図5:エッジの表示方法
ー
おすすめは断然,「シェーディング,エッジ表示」です.その下の「シェーディング,陰線エッジ表示」のほうが隠れ線も見えて便利に感じるかもしれませんが,図6のように,アセンブリが少しうるさくなるのであまり好きではありません.
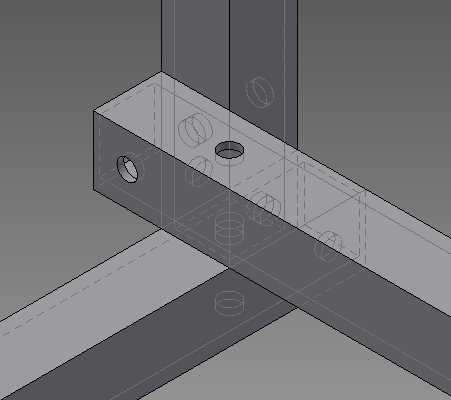
↑図6:「シェーディング,陰線エッジ表示」のアセンブリ
ー
好きな表示方法は見つかりましたでしょうか?
では,そのまま他の部品を開いてみてください.おそらく,デフォルトの表示(シェーディング)に戻っていると思います.先ほどの手順では,その部品だけの表示方法しか変更できません.なので,デフォルトの設定を変更しましょう.
図7の手順に従って操作し,「アプリケーションオプション」を開きます.この時,①の手順の「マイホームタブを選択する」を忘れないでください!部品のタブの方にも「アプリケーションオプション」ボタンがありますが,それをいじってもデフォルトの設定を変更できません.
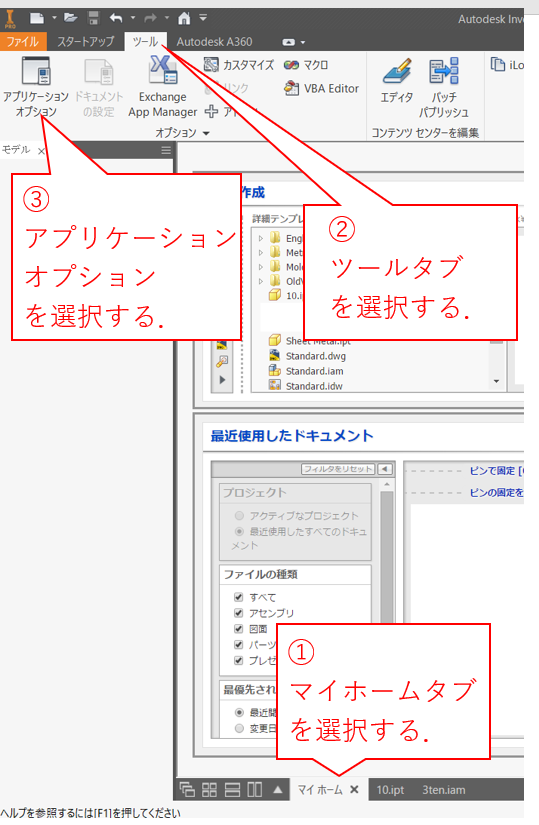
↑図7:アプリケーションオプションの選択
ー
「アプリケーションオプション」を開くと,図8のような画面になります.上の方に色々タブがあります.今回は「表示タブ」を選びますが,他のタブも便利です.
図8の手順に沿って操作をしてみましょう.図8の下の方にもかきましたが,アプリケーションオプションで設定変更をしたら,下の適用ボタンを押さないと,変更が反映されません
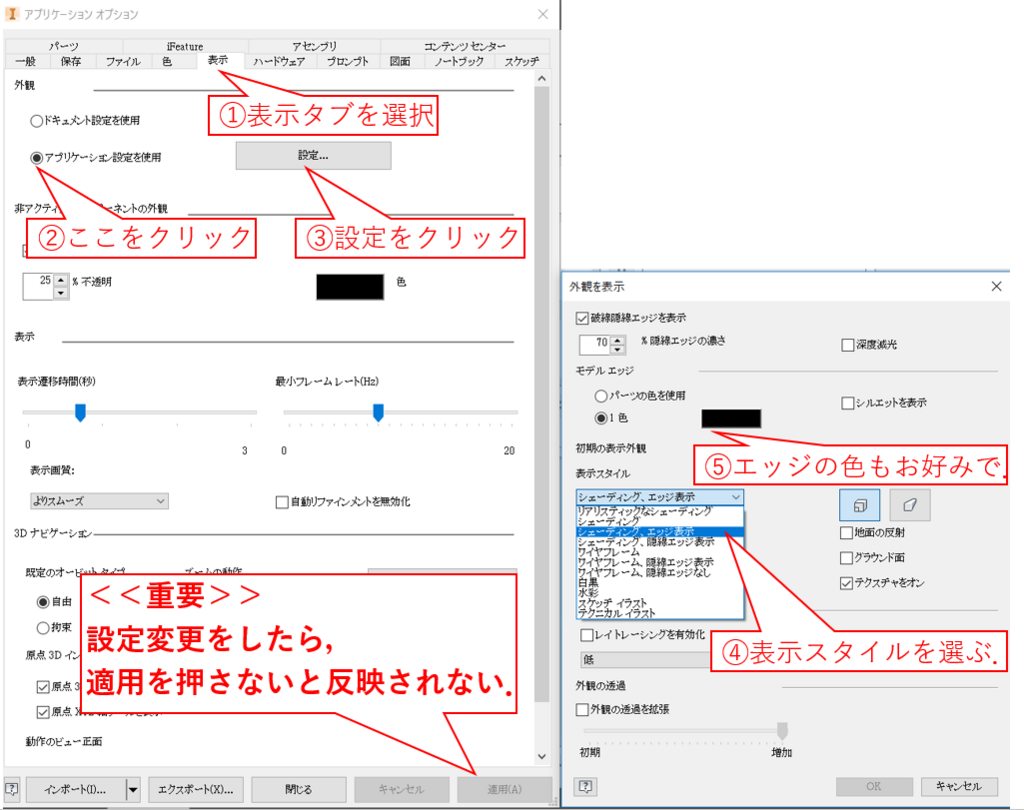
↑図8:アプリケーションオプションでの,エッジのデフォルトの設定
ー
画面背景の変更
先ほどまではエッジの設定を変更しましたが,部品の色と背景がどちらも灰色なのも見にくい原因ですね.実際,部品の穴の向こう側に,部品が映っても背景が映っても灰色なのはちょっと変ですよね.(といいつつ,自分は背景も部品も灰色のままです.背景の色を変えると少しうるさいと感じるのが理由です.)
では,「アプリケーションオプション」を開き,図9のとおり背景を変えてみましょう.
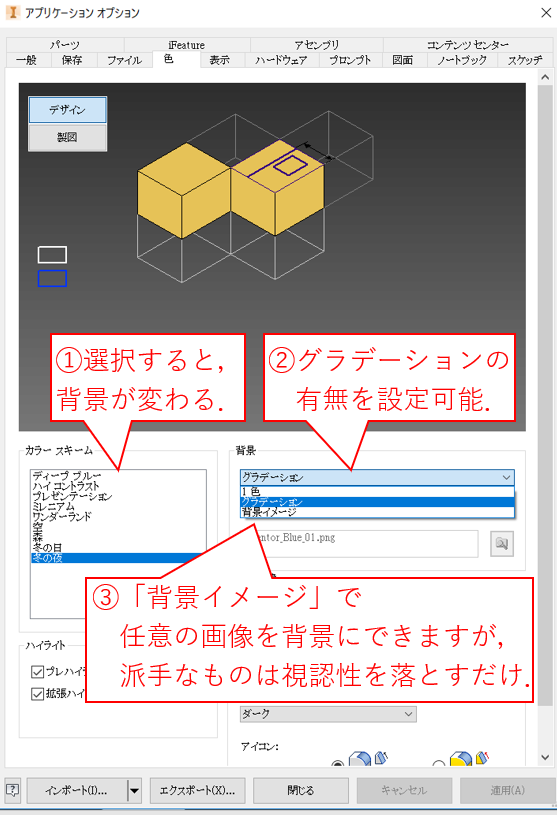
↑図9:アプリケーションオプションでの,背景の設定
ー
①でカラースキームを「プレゼンテーション」にし,②で背景を「1色」にすると,スクリーンショットをそのままパワポなどのスライドに貼り付けやすくなります.
部品の色の変更
部品が増えたり,プレゼンテーションを作るとき,部品の色を変えると見やすくなる場合があります.自分は,ベアリングや歯車やモーター等の購入物に色を付けてます.
図10のように,部品の色を変えてみましょう.これはアプリケーションオプションではなく,部品のファイルを開いて操作をします.(マイホームのタブではない,の意)
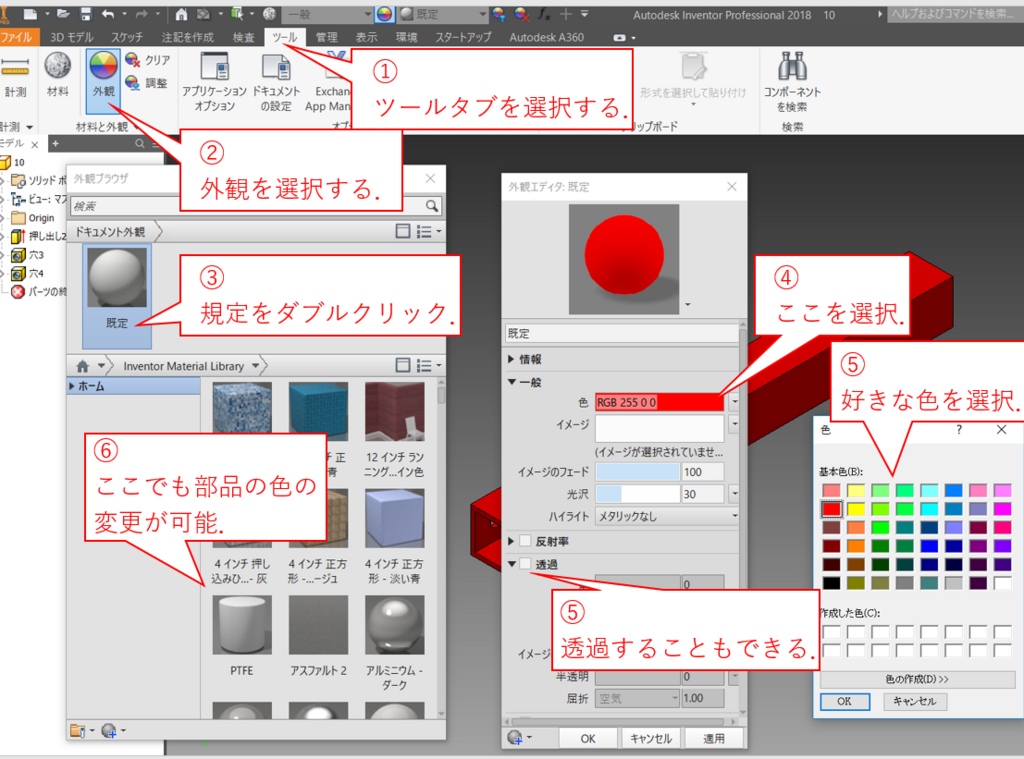
↑図10:部品の色の変更
ー
部品全体の色もいじることができます.これも,ツールタブの外観を選択します.画面左のツリーから「押し出し」等のモデルを選んだ状態で,⑥の手順を実行すればその部分だけ色が変更できます.
部品の色についての補足~色の使い分け~
部品の色ですが,現実の色に合わせる必要はないと思います.例えば,ベアリングの型番ごとに色を使い分けると見やすいです.
ただし,青色の歯車などの元の色が強い部品は,元の色に合わせたほうが無難だと思います.
部品の色についての補足~赤と緑の組み合わせ~
赤と緑の組み合わせには要注意です,色弱の方はこの2色を区別できません※.女性で色弱の方は少ないですが男性は多く,日本人の男性の20人に1人いるみたいです.
また,健常者の人も赤と緑が隣接すると目が疲れます.領域間に線があれば大丈夫です.(図11参照)
ちなみに,色弱の方は図11を見ると,上を一つの四角形に,下を2つの四角形と認識します.
色弱の方は,マゼンタと緑は区別がつきますので,そのような色の組み合わせを使うといいでしょう.
※ 色弱にも色々な種類があります.ここでは色弱の方の中では赤が見えない人が一番多いので,そのような方の例を挙げました.
個人的には,色弱という音の響きがあまり好きではないのですが,日本ではそのような名称になっているのでしかたなくこの言葉を使っています.
小学校で検査をしていないがために,色弱の認知度は低く,社会としての配慮が少ないように思います.ちなみに,小学校で検査をしないのは「差別につながるため」だと聞いたことがあります.正しい理解を社会に広める方が差別を無くすと思うのですが...
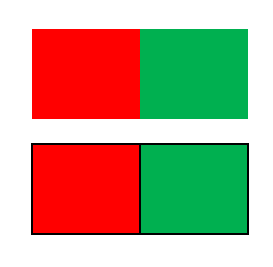
↑図11:赤と緑の組み合わせは要注意
ー
終わりに
今回は,
部品のエッジの表示
画面背景の変更
部品の色の変更
を通して,視認性を上げる方法を紹介しました.
次回は,ショートカットコマンドについてです.作業速度が倍増します.
【3D-CADの効率化と体裁の整え方】 ②ショートカットキーの作成.~キーボードを元素周期表にする~(Inventor,Creo) - inthe7’s diary
それでは,今回は以上になります.
リツイートなどで,記事を拡散してくれると嬉しいです.